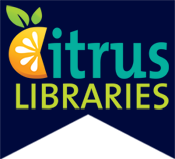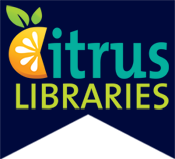Using Libby
Below you will find step-by-step guides on how to use some of the more common features of Libby. If you have any additional questions or concerns please use our eBooks & eAudio help form or contact your local branch.
Setting Up the Libby App
- Install the Libby app from your device’s app store, or visit libbyapp.com.
- After installing, open the app and follow the prompts to find your library. At the search for your library screen, type in: Citrus County Library.
- Select the Citrus County Library System from the list.
- After selecting your library, tap the “Enter Library Account Details” to input your Library Card number and PIN Number. This information will be stored in the app.
- To add another Library, tap the center menu bars icon in the menu at the bottom and tap the Add Library button.
How to Navigate Libby
The menu for Libby is located at the bottom of the screen.
- Tap the magnifying glass to search for titles.
- Tap the Library building icon to open the library collection you were most recently browsing.
- Tap the book stack icon to view your shelf with all your loans, holds, tags for all of your libraries.
- Tap the Clock icon to see your timeline of checkouts, holds, and returns.
To turn on labels for the menu icons:
- Tap the center bars icon in the bottom menu.
- Select Settings located towards the bottom
- Select Customize Navigation.
- Tap the toggle button in the Labeled Icons section towards the bottom of the page. It will change color and show a check mark.
- Your menu icons on the bottom of the page will now show labels for each icon.
How to Borrow on Libby
You can borrow up to 7 different items at a time.
- Browse the front page of Libby for recommendations or search for a specific title.
- Tap the Borrow link to immediately borrow the item, if the item is currently checked out by someone else, you may place a hold on the item instead.
- Start reading or listening to your item, or continue browsing.
How to Read and Listen on Libby
- Tap the book stack icon in the bottom menu to view all of items you have checked out on Libby. This is also known as your shelf in Libby.
- Tap the Open in Libby/Open Audiobook on the eBook or audiobook you would like to read or listen to.
- For eBooks, swipe right-to-left to flip the page. Tap in the center of the page to bring up options.
- For audiobooks, tap the center play button to begin playing an audiobook.
How to Return or Renew Loans on Libby
- Tap the Book Stack Icon in the bottom menu.
- Tap Manage Loan link next to the item you want to return or renew.
- A new list will appear. Tap return early or Renew to confirm your choice. The Renew option will be greyed out and unavailable if the item has a hold placed on it.
How to Change Your Reading Preferences
Change your reading preferences to read your items either through the Libby App or through Kindle.
- Tap the Book Stack icon.
- Tap the Actions Button at the top right.
- Tap Read Books With…
- Choose the Kindle or Libby options.

Setting up the Libby App
- Install the Libby app from your device’s app store, or visit libbyapp.com.
- After installing, open the app and follow the prompts to find your library. At the search for your library screen, type in: Citrus County Library.
- Select the Citrus County Library System from the list.
- After selecting your library, tap the “Enter Library Account Details” to input your Library Card number and PIN Number. This information will be stored in the app.
- To add another Library, tap the center menu bars icon in the menu at the bottom and tap the Add Library button.
How to Navigate Libby
The menu for Libby is located at the bottom of the screen.
- Tap the magnifying glass to search for titles.
- Tap the Library building icon to open the library collection you were most recently browsing.
- Tap the book stack icon to view your shelf with all your loans, holds, tags for all of your libraries.
- Tap the Clock icon to see your timeline of checkouts, holds, and returns.
To turn on labels for the menu icons:
- Tap the center bars icon in the bottom menu.
- Select Settings located towards the bottom
- Select Customize Navigation.
- Tap the toggle button in the Labeled Icons section towards the bottom of the page. It will change color and show a check mark.
- Your menu icons on the bottom of the page will now show labels for each icon.
How to Borrow on Libby
you can borrow up to 7 different items at a time.
- Browse the front page of Libby for recommendations or search for a specific title.
- Tap the Borrow link to immediately borrow the item, if the item is currently checked out by someone else, you may place a hold on the item instead.
- Start reading or listening to your item, or continue browsing.
How to Read and Listen on Libby
- Tap the book stack icon in the bottom menu to view all of items you have checked out on Libby. This is also known as your shelf in Libby.
- Tap the Open in Libby link on the eBook or audiobook you would like to read or listen to.
- For eBooks, swipe right-to-left to flip the page. Tap in the center of the page to bring up options.
- For audiobooks, tap the center play button to begin playing an audiobook.
How to Return or Renew Loans on Libby
- Tap the Book Stack Icon in the bottom menu.
- Tap Manage Loan link next to the item you want to return or renew.
- A new list will appear. Tap return early or Renew to confirm your choice. The Renew option will be greyed out and unavailable if the item has a hold placed on it.
How to Change Your Reading Preferences
Change your reading preferences to read your items either through the Libby App or through Kindle.
- Tap the Book Stack icon.
- Tap the Actions Button at the top right.
- Tap Read Books With…
- Choose the Kindle or Libby options.